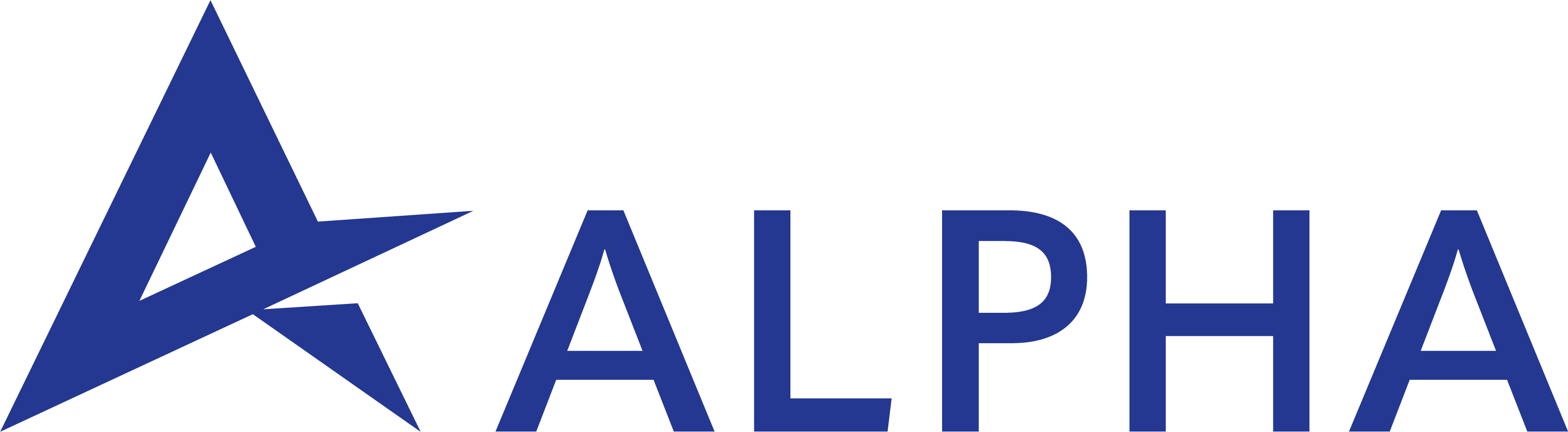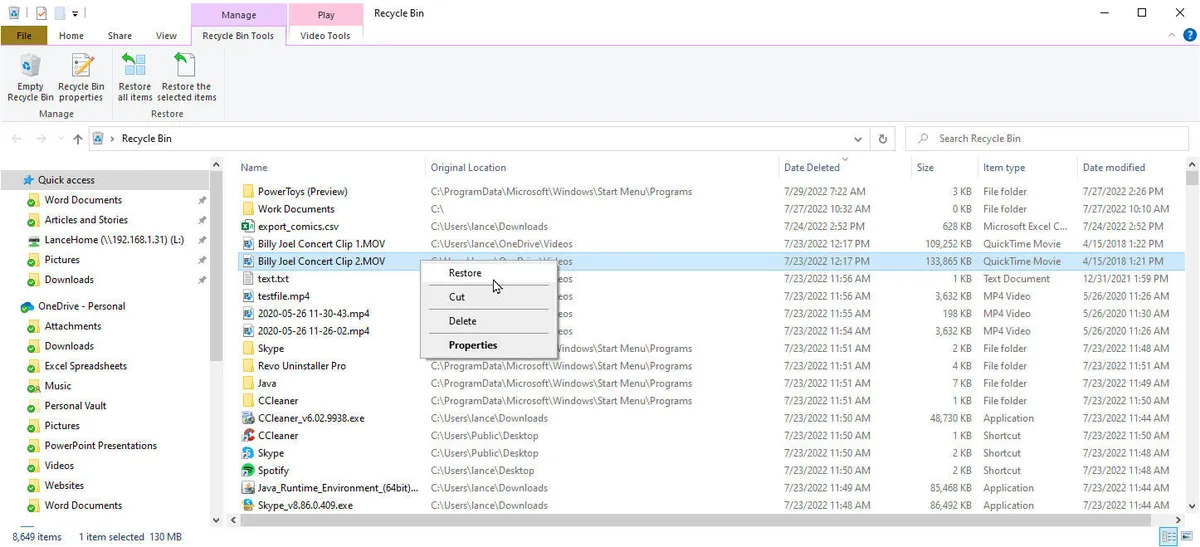Making the Physical Connections for LANs – Part 2
August 26, 2022
The mountain of waste left behind by all our tech gadgets.
August 26, 2022You’re having trouble finding a certain file on your Windows PC and you have a hunch you may have deleted it. We’ve all been there. But rather than moan and curse, you can try to recover it. Assuming you’ve already scoured the Recycle Bin and have come up empty, that’s when it’s time to turn to a good recovery tool.
Microsoft offers its own command-line recovery program, though it’s not quite user-friendly. Instead, you can use free programs like Recuva and Glarysoft File Recovery Free. Here’s how they work.
Using the Recycle Bin
You’ve probably already used the Recycle Bin to bring back a file. In a nutshell, Windows devotes a small percentage of your hard disk space to a hidden system folder known as the Recycle Bin. This ensures deleted files aren’t actually deleted but kept in reserve. As long as you don’t permanently delete the file or empty the Bin, the file should be available for you to recover.
Simply open the Recycle Bin icon on your desktop. As with any folder, you can sort the files by name, location, date, and other criteria. You can also search for a file by name. If you find the right file, right-click on it and select Restore (Figure 1).
How a file is deleted
If you do permanently delete a file (press Shift+Del to do so) or empty the entire Recycle Bin, recovering a file is trickier but still doable. This mostly depends on how fast you ride to its rescue.
When you delete a file, the data isn’t physically removed from your disk. Rather, its space is marked as available by the operating system, which means the clusters allocated to that file can be overwritten by new data. If you swoop in quickly enough, the file may be fully intact and recoverable. The longer you wait, though, the greater the chances that most or all of a file’s clusters will be overwritten, reducing the odds of fully recovering it.
Using Microsoft’s Windows File Recovery
Microsoft provides a free command-line utility for Windows 10 and 11 that tries to recover deleted files. Known as Windows File Recovery, the tool supports mechanical hard drives, SSDs, USB drives, and memory cards. It also offers both regular and extensive modes in an attempt to revive a file.
Download and install the program from the Microsoft Store. Launching its shortcut opens a command prompt with examples of its basic syntax. Microsoft also has a support page with directions on how to use Windows File Recovery, which you’ll definitely want to read before taking it for a spin. Essentially, you need to type the command followed by the recovery destination, then the recovery mode, and finally the name or location of the deleted file or files (Figure 2).
As a command-line program, Windows File Recovery can be challenging to use, requiring you to nail the proper syntax and switches (a GUI version is sorely needed). And even then, it doesn’t always find or recover the files you need.
I’ve used it several times, and it’s been decidedly hit or miss. You may want to try it as a first step, but I think you’ll find a good third-party product less frustrating.
Third-party recovery utilities
I’ve used several different third-party recovery tools and have generally had success with them. Again, their effectiveness rests largely upon how quickly you attempt to recover a file after it’s been deleted. But assuming the file is still fully or largely intact, these tools will help you revive it.
A variety of programs are available, both free and paid. Here are two free utilities worth trying.
Recuva
Available in both free and paid flavors, Recuva is able to bring back files from internal and external hard drives, USB sticks, and memory cards. The website offers the full installation version of Recuva, but elsewhere you’ll find a portable version to install on a USB stick, which avoids writing any new data to your hard drive.
The program kicks off with a wizard that asks you what types of files you’re trying to recover and where they’re located. Recuva then scans the chosen location and returns any deleted files available for recovery.
If you know the specific filename and path, you can bypass the wizard. Recuva offers a regular scan for quick and easy recoveries and a deep scan for more challenging cases.
After the scan, Recuva will display the names of any matching files and indicate the odds of a successful recovery. You can even preview many types of files. Select the file and click the Recover button to bring it back (Figure 3).
Glarysoft File Recovery Free
Another recovery tool available in both free and paid editions, Glarysoft File Recovery Free starts by asking which drives or partitions on your PC you wish to scan. The program then runs a quick scan to search for deleted files. During or after the scan, you can track down specific files by type, location, and name.
Once the scan is complete, the tool shows you a list of all lost files and their recovery status, allowing you to browse or search for the one you want. You can even preview images and other readable types of files to make sure you’ve got the correct one (Figure 4).
The biggest drawback with the free edition is that you can recover only three files and up to 2GB in size. For more, the Pro edition costs $50 per year. But if you just need to recover one or two or three files, the free flavor will do the trick.
Source: https://www.zdnet.com/article/how-to-recover-deleted-files-in-windows-10-or-11/